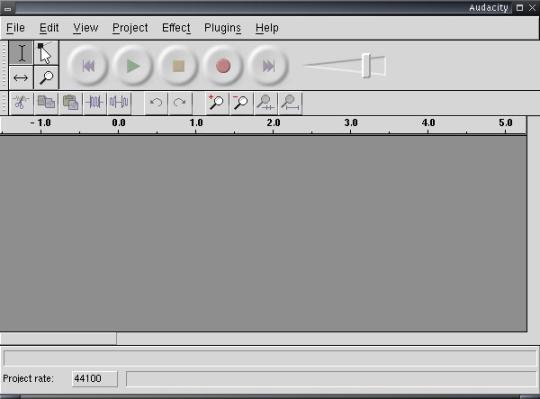
Audacity e' un editor di suoni multipiattaforma in rapida evoluzione. La versione per GNU/Linux contiene un buon set di strumenti per l'editing, il supporto per i plugin LADSPA, e la capacita' di effettuare registrazioni multitraccia. La sua interfaccia utente e' ben disegnata, ordinata e facile da navigare. I formati di file supportati comprendono WAV, AIFF, AU, SND, ed MP3; Audacity e' inoltre capace di esportare in formato OGG. Le funzioni standard di taglia/copia/incolla sono presenti cosi' come le utilissime annulla/ripeti. Procediamo quindi con un esempio per vedere cosa possiamo fare e con quanta facilita' possiamo farlo grazie ad Audacity.
La figura 1 mostra Audacity nella sua schermata iniziale :
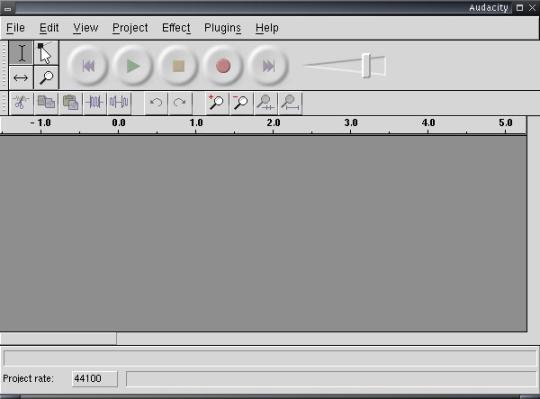
Dopo aver aperto il programma selezionate File/Preferenze e curiosate fra le varie opzioni presenti. Se la vostra scheda audio supporta la modalita' full-duplex assicuratevi di abilitare la voce "Play other tracks while recording new one" nella finestra dell' Audio I/O. Potreste avere bisiogno di abilitare anche la voce "Record in Stereo" se la vostra registrazione su traccia singola viene riprodotta a meta' della velocita' originale. Poi la frequenza di campionamento ed il formato nella finestra Quality. Ricordate che una frequenza di campionamento ed una risoluzione piu' alte richiedono alla vostra CPU maggiori prestazioni, quindi selezionate questi valori in base alle capacita' del vostro hardware. Per il resto lasceremo le opzioni predefinite, quindi siamo pronti per registrare la nostra prima traccia con Audacity.
Non potrebbe essere piu' semplice: premete il pulsante record (quello con il cerchio rosso) e via cosi'. Audacity disegna la forma d'onda della registrazione in quasi-realtime, quindi potete vedere immediatamente cosa state salvando su disco (anche se le prestazioni dipendono dall'hardware). Quando avete finito, premete il quadrato giallo per fermare la registrazione, ed Audacity traccera' la forma d'onda appena registrata. A questo punto potete registrare un'altra traccia, poi un'altra ancora e cosi' via fino ai limiti del vostro hardware. Quando avete finito, le vostre registrazioni saranno pronte per l'editing e la processazione del segnale con gli effetti nativi di Audacity's oppure con i plugin LADSPA.
Gli strumenti view ed edit di Audacity sono semplici e potenti. Fate pratica selezionando alcune parti con il mouse ed usate le funzioni di visualizzazione zoom-to-selection -massimizza_la_selezione- e fit-to-window -centra_alla_finestra-. Provate le operazioni standard taglia/copia/incolla disponibili nel menu Edit. Trascinate le finestre con le forme d'onda nelle loro tracce ed importate un file WAV in una nuova traccia. Notate che molte azioni in Audacity hanno una scorciatoia da tastiera, ed i veri power-user apprezzeranno sicuramente la possibilita' di affiancare all'uso del mouse la velocita' dei comandi da tastiera.
La processazione e possibile sull'intera traccia o su una selezione, ed i file Stereo possono essere divisi in due tracce per essere trattati indipendentemente (separatamente).
Dopo aver editato e trattato le vostre registrazioni potete salvarle in una varieta' di formati, inclusi WAV, MP3, ed OGG. Audacity salvera' i file in formati multicanale fino ad una risoluzione di 32 bit ed una frequenza di campionamento di 48 kHz (96 kHz potrebbero essere disponibili presto).
Facciamo uso della modalita' di registrazione full-duplex di Audacity attraverso questi passi:
Prima di proseguire dovreste salvare il progetto nel formato AUP (AUdacity Project). I file AUP includono la registrazione di tutte le azioni intraprese sul progetto, fornendo la comodissima possibilita' di richiamare l'intera sessione (non solo il suo stato finale). Comunque, potete anche selezionare File/Export As Windows Wave per salvare il progetto in un file stereo (mixato) in formato WAV.
In ogni caso, se siete alla prima esperienza con la registrazione multitraccia dovreste soffermarvi qualche minuto sulla pianificazione del lavoro da svolgere. Di solito vengono preparate in primo luogo le tracce della sezione ritmica, registrando la batteria ed il basso, poi la chitarra ritmica e tutti gli altri strumenti della sezione, infine vengono aggiunte le voci e gli strumenti solisti..
Adesso registriamo una nuova traccia mentre ascoltiamo la traccia ritmica. Prima di tutto assicuratevi di aver abilitato i giusti canali nel mixer per la registrazione ( o "capture" -cattura- per dirla con ALSA).Tutto quello che dovete fare ora e' premere di nuovo il pulsante Registra, e quando la traccia ritmica e' alla fine dell'intro potete iniziare a registrare la traccia 2. Una cosa molto saggia sarebbe quella di fare qualche prova di registrazione prima di iniziare a 'fare sul serio'. Ricordate, la funzione Undo -Annulla- di Audacity e' comoda e sempre a portata di mano. Quando siete soddisfatti del volumi e della qualita' della registrazione, proseguite e registrate la traccia 2.

A questo punto la vostra schermata dovrebbe essere simile alla Figura 2. Avete registrato con successo una performance multitraccia, e le congratulazioni sono vicine (in order), ma prima controllate la sincronizzazione delle tracce in fase di riproduzione. Le schede audio per il mercato casalingo sono particolarmente suscettibili di fluttuazioni nel trasferire dati su disco, ma non abbiate paura, I progettisti di Audacity hanno gia' tenuto conto di questa possibilita'. Lo strumento Time-shift -Sposta_nel_tempo- e' quello che vi serve per correggere ogni imprecisione nella sincronia, permettendovi di spostare in avanti o indietro nel tempo una traccia, anche mentre la state ascoltando. Questo tipo di editing in tempo reale e' una benedizione per quelli di noi che hanno innati problemi di "tempo" e dita non troppo agili.
Salvate di nuovo il progetto, quindi date un'occhiata al contenuto dei menu' Effetti e Plugin. Gli effeti nativi di Audacity sono abbastanza buoni (i chitarristi dovrebbero decisamente guardare lo Wahwah), ma se non doveste trovare quello che vi serve, probabilmente lo troverete nella lunga lista dei plugin LADSPA.
Consiglio LADSPA: se avete una chitarra ma non un basso, ed avete bisogno di costruire un solido groove, registratelo con la vostra chitarra e poi trattatelo con il plugin LADSPA "pitch scaler" di Richard Harris, abbassando l'intonazione della chitarra del 50%. Voila', basso istantaneo! Questo effetto funziona particolarmente bene con una chitara acustica ma puo' essere usato con un' elettrica senza alcun problema. Altri plugin LADSPA possono essere usati per alterare pesantemente il suono naturale di uno strumento, quindi se anche avete soltanto dei loop preregistrati ed una chitarra, potete comunque dare vita ad un suono ricco e variegato in ognuna della vostre tracce.
Ptete continuare a registrare nuove tracce fino ai limiti del vostro hardware. Lo spazio su disco e la velocita' della CPU sono sicuramente fattori primari, ma le limitazioni della vostra scheda audio si riveleranno altrettanto importanti in questo tipo di registrazioni. Buoni risultati possono essere ottenuti con schede che supportano il mixaggio hardware (come le SoundBlaster Live!), anche se ovviamente i sistemi audio professionali come quelli di M-audio ed RME avranno prestazioni di gran lunga migliori delle schede casalinghe.
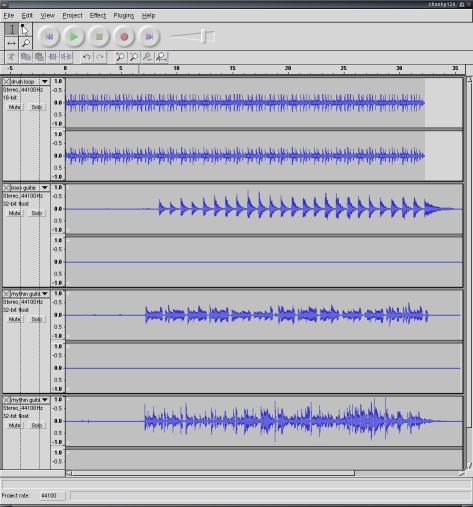
Di nuovo, salvate il progetto. Potete salvare il lavoro come file WAV, MP3 oppure OGG. Siccome OGG e' un formato completamente libero che produce file compressi di alta qualita' usatelo al posto del formato MP3. You'll need to go to the File Formats tab in File/Preferences ed abilitare 'Use OGG instead of MP3'. You can also set the default quality here, and you may need to experiment a bit to determine what setting is best for your needs. Remember that higher quality audio always requires more storage space and/or transmission bandwidth. Return to the File menu and you will now see an 'Export as OGG' menu item. Select it, follow the instructions in the file dialog, and within moments your session will be saved as a stereo OGG file.
Ecco fatto ! Avete completato il vostro primo progetto con Audacity, registrando e modificando in multitraccia la vostra musica, usando software libero ed open-source (a sorgente aperto) e salvando il tutto in un formato audio compresso ad alta qualita' completamente privo di brevetti ottimo per il trasferimento su internet. Ed anche se abbiamo fatto gia' qualche passo in Audacity potreste comunque voler studiare il tutorial di Audacity di Daniel James (l'autore), disponibile nel menu' Documentazione. Alla fine di questo tutorial e di quello dell'autore sarete gia' molto avanti nella padronanza di Audacity.